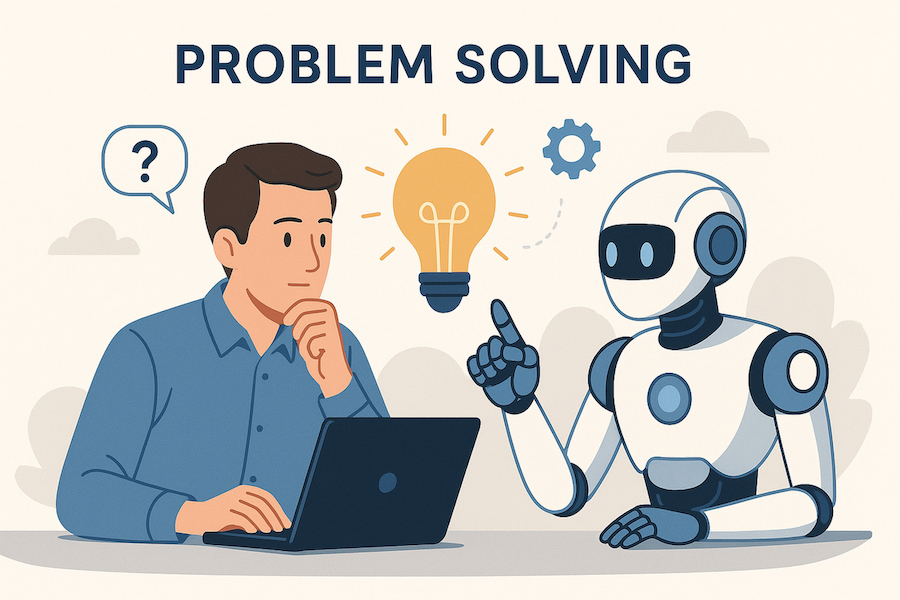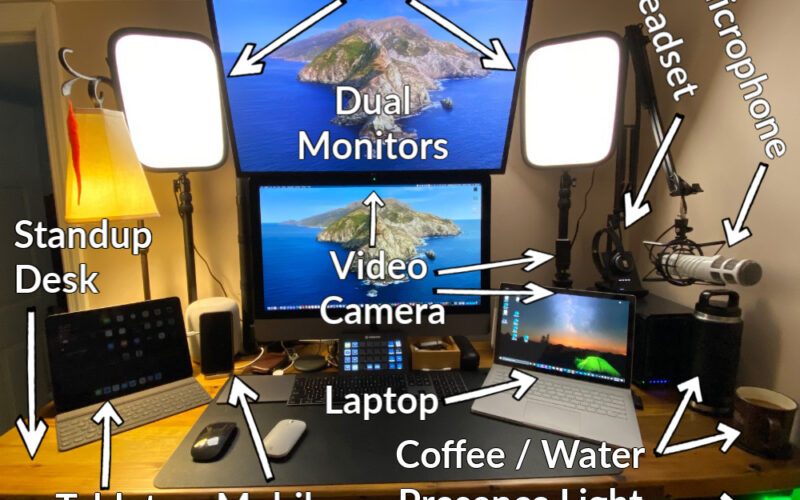For many years now, I have had the flexibility to work from home at least one day a week. Over time my ability to work from home has continued to increase. The main driver that has enabled my ability to work from anywhere has been the continued improvements in collaboration tools, technology capabilities, and Internet bandwidth. For the majority of the work I do, I can now easily work from anywhere, anytime.
As many of us have transitioned to working from home in light of the Covid-19 virus, there are a few things that can make your experience better, for you, your customers, and your co-workers. Let’s talk through the various equipment and technology you will need and how they can impact your experience.
Microsoft Teams has a lot of capability across Teamwork and Collaboration. Teams has become my productivity portal allowing me to incorporate all the rich tools of Microsoft 365, Github and other solutions into a single pane of glass. The main element we will discuss in this blog posting is the use of Microsoft Teams as a Calling, Meeting, and Screen sharing platform. As you can see in the main photo I have acquired a variety of devices to help my experience, but not all of them are required as they fill a specific purpose in my workflow. There are three critical elements you need to consider. These elements are key in providing you with a great experience across these Calling & Meetings with Audio & Video.
- Audio – A good portion of your time will be spent listening or talking with individuals over Microsoft Teams in audio and video calls or meetings. An excellent audio experience can make or break the experience.
- Video Lighting – When doing video calling and meetings, you want to look as best as possible. Even if you have a low-end camera, lighting makes a significant different on the quality and clarity of your video.
- Internet bandwidth – If you’re on video calls, screen sharing, working on files in the cloud, streaming content, etc. having ample bandwidth is essential to ensure you have a great experience.
Minimum requirements
It all starts with a Windows, Mac, or Linux-based computer with Microsoft Teams Desktop client or a Microsoft Teams supported Internet browser. I like to utilize the Microsoft Teams desktop client as much as possible as performance is often better since the desktop client can leverage local data caching.

When selecting a computer, make sure it is capable of handling your daily tasks while supporting voice, video, and screen sharing. If you are on a video/audio call and other applications are taxing your computer, it could impact your experience. If you plan on doing intense work on your computer, such as video processing, consider getting a separate computer to run your calling and meetings.
The Internet connection can make or break your experience. When selecting an Internet service, try to look at the number of people in your home location and consider their usage. Each Internet provider has different offerings, so it’s hard to give a single recommendation. Overall the more bandwidth you have available, the less risk you will have with possible congestion on your Internet connection and impacting your experience. My local provider had a great deal on a 1Gbps based Internet connection. With my entire family using it all day long for school, video streaming, etc. I have had no issues with running into bandwidth constraints.
On your existing Internet router, take a look at the current bandwidth usage. You will see in my bandwidth chart below there are times when our house has pushed 25mbps of throughput. Based on your throughput, you want to consider increasing your bandwidth if your traffic average takes up 40% or more of the total bandwidth. You want to make sure you have some room to burst periodically if for example everyone starts to do something at the same time.
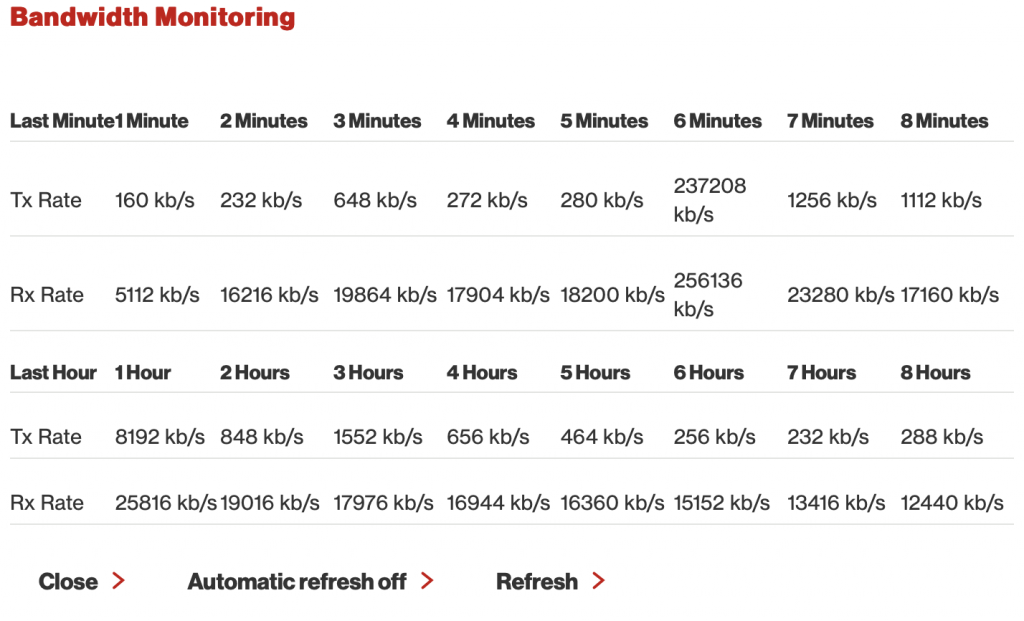

Noise-canceling headset – Audio is one of the most critical elements when on a call or meeting. People can accept the video getting choppy or blurry, but audio needs to be clear and free from background noise. Consider using a noise-canceling headset with a great microphone to provide you and your callers with an excellent audio experience. There is nothing more frustrating for your callers to have to deal with your dog’s barking, static, low volume, or other issues that can impact your call. I use two different Sennheiser noise-canceling headsets ( Sennheiser MB 660 MS, and the Sennheiser SDW 5066) that I switch between based on my needs. I find the microphones provide a nice rich quality sound.

Microsoft Teams has some new AI based features that will be rolling out (check your Admin Center Message Center for details) such as Background Noise suppression that will help to remove unwanted background noise from your audio. This will help widen your choice of Microsoft Teams certified headsets, but make sure to test some headsets to hear the differences in microphones.

When traveling, I will switch over to the Apple AirPods Pro’s to reduce the number of items I need to carry in my travels. I like the Pro model over the standard AirPods for the noise cancelation capabilities. As well I find they fit better in my ears and don’t feel like they are going to fall out.

Video Camera – Most laptops, tablets, and mobile devices already have video cameras builtin. If you are using a Desktop computer or want to have the camera in a different position, you may have to purchase an external video camera. Look for one that supports at least 1080p. Most video cameras at 1080p should be sufficient, but remember the critical aspect to consider is lighting.
I have been using the Logitech Brio Ultra HD Pro Webcam which is a 4k video camera. The extra depth and detail in a 4k camera has been helpful when I needed to work in low light situations so this may be an option to consider.

Lighting – Let’s talk about lighting as it can make or break your video quality. Even with the best camera, if your lighting is not optimal, your video experience will be reduced. Having lights that project towards you and illuminating your face can help improve your video experience. When setting up your lighting consider moving it above your head and pointing it slightly down. Also avoid positioning yourself where you have a window behind you. The bright light coming into the window often cause cameras to adjust the lens to reduce the light coming into the camera. This will often cause you to become very dark in the video.
I have been using the Elgato Key Light and the Elgato Key Light Air to provide front facing lighting. I have them up above my eye level and slightly angled to prevent the light from reflecting off my eyeglasses and being seen by the people I am talking to in the video meeting.

Mobile device with Microsoft Teams – Make sure you have the Microsoft Teams client installed on your mobile device. There is a function called Microsoft Teams Companion mode that allows you to use Microsoft Teams as a companion device to your meetings.
Take a look at my blog post on Microsoft Teams Companion mode for more details on how I use this capability of the Microsoft Teams mobile app.
Beverages – If you are doing a lot of talking in your meetings and presentations, you will find that you will need to have water or your favorite beverage handy. I like to keep an insulated water bottle that can keep my beverage cold for long periods of time. When working from home, it can be easy to let yourself get caught in back to back meetings. Make sure you leave yourself some time in your schedule to take breaks. Eventually, all the water you drink has to go somewhere!
Additional Options to consider

Standup desk – When your working from home, it’s easy to find yourself sitting in a chair for long periods. Consider getting a standup desk that will allow you to stand for portions of your day. I found that sitting for long periods irritated my lower back. By switching to a standup desk, I now stand about 50% of my day. I no longer have lower back pains, and I find that I am more productive when I am standing up.

Conference Speaker – There are times when you may be part of calls and meetings where you are not the main presenter. It can be helpful to have a conference speaker device that can provide you with great sounding audio to listen to the content and support you speaking. While you could present from these conference speakers, I find they don’t provide the same level of audio quality and clarity as a good noise-canceling headset. It’s important to me that my callers experience the best possible audio from my side.
I am currently using the Sennheiser SP30 Wireless Speakerphone and in situations where I need to talk for a long time, I can easily switch back to the headset to ensure my audio is the best quality possible.

Dual monitors – If your presenting PowerPoints and have spent the time to include speaker notes, or you want the ability to multitask, dual screens are a great addition to your Microsoft Teams experience. There are times I need to keep an eye on the attendee list, chat window, or need to have another application up while I am in a meeting, dual screens save the day. Having dual screens can be achieved by connecting a second monitor to your computer or sharing your screen across multiple computers using the Windows Connect application on Windows 10 or the AirPlay and Sidecar capabilities across Apple devices.

A second computing device (tablet, mobile, or computer) for redundancy as well as productivity benefits of having a second screen. Having a second device will allow you to work in a wide range of scenarios I mentioned in the previous sections.
One thing that can be handy at times is you can join a Microsoft Teams meeting from multiple devices at the same time. When joining in from the second device there is an option to join without audio. This is important to prevent that screech noise caused by two open mics at the same location.

Condenser mic – If you are doing audio recordings or looking for studio-quality audio, consider adding a USB based condenser mic to your kit. I have been doing some demonstration videos for the team I am on and have found the condenser mic can produce studio quality audio. I have been using the Rode USB Podcaster Mic with an arm that I can use to place the mic near my mouth to get the full range of sound with a condenser mic.

Presence light – If you are working in an area shared by others, consider adding a presence light as part of your setup. The presence light will allow others to see your current status; for example, a flashing Red light tells others near me that I am on a conference call. I put an Embrava Blynclight under the right front side of my desk.
The presence light has also been helpful for me to realize that I have a meeting I should be in. I have my presence light setup to turn “Red” when my calendar has me marked as busy, and “Blinking Red” when I am on a call or in a meeting.
Again the key thing you need is a good headset for amazing audio, good lighting so you present well in the video, and a decent Internet connection. All other elements are really only needed depending on your work environment and time spent each day working remotely.
*Disclosure: I only recommend products I have used myself; all opinions expressed here are my own. This post may contain affiliate links, and I may earn a small commission if you utilize the links and make a purchase. Read my full privacy policy here.