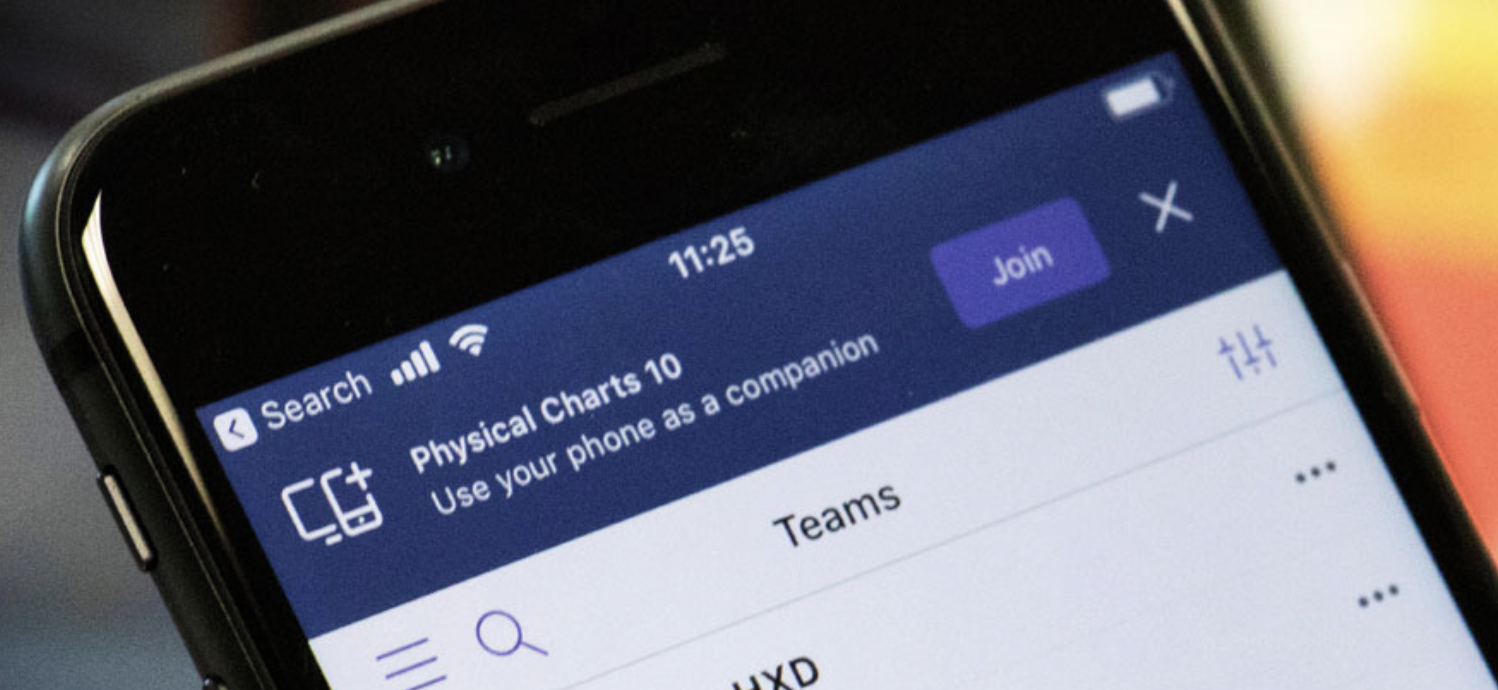
I spend a fair amount of time presenting, communicating, and collaborating with folks remotely and using Microsoft
Teams. Microsoft Teams is a great tool to drive voice, video, and content sharing. In many of my presentations, I am the sole person driving the content, speaking, monitoring the messages in the chat, and approving entry to those in the lobby.
One tool within Microsoft Teams that I have been leveraging to improve the meeting experience for my participants is the Microsoft Teams Companion mode. This mode enables you to utilize your computer and a mobile device within the meeting to handle various tasks.
To experience the Microsoft Teams Companion mode join a meeting from your computer. Once in the meeting merely open the Microsoft Teams mobile client. Upon starting up the mobile client, you will see a notification bar displayed asking if you would like to utilize your phone as a companion device for the active meeting.
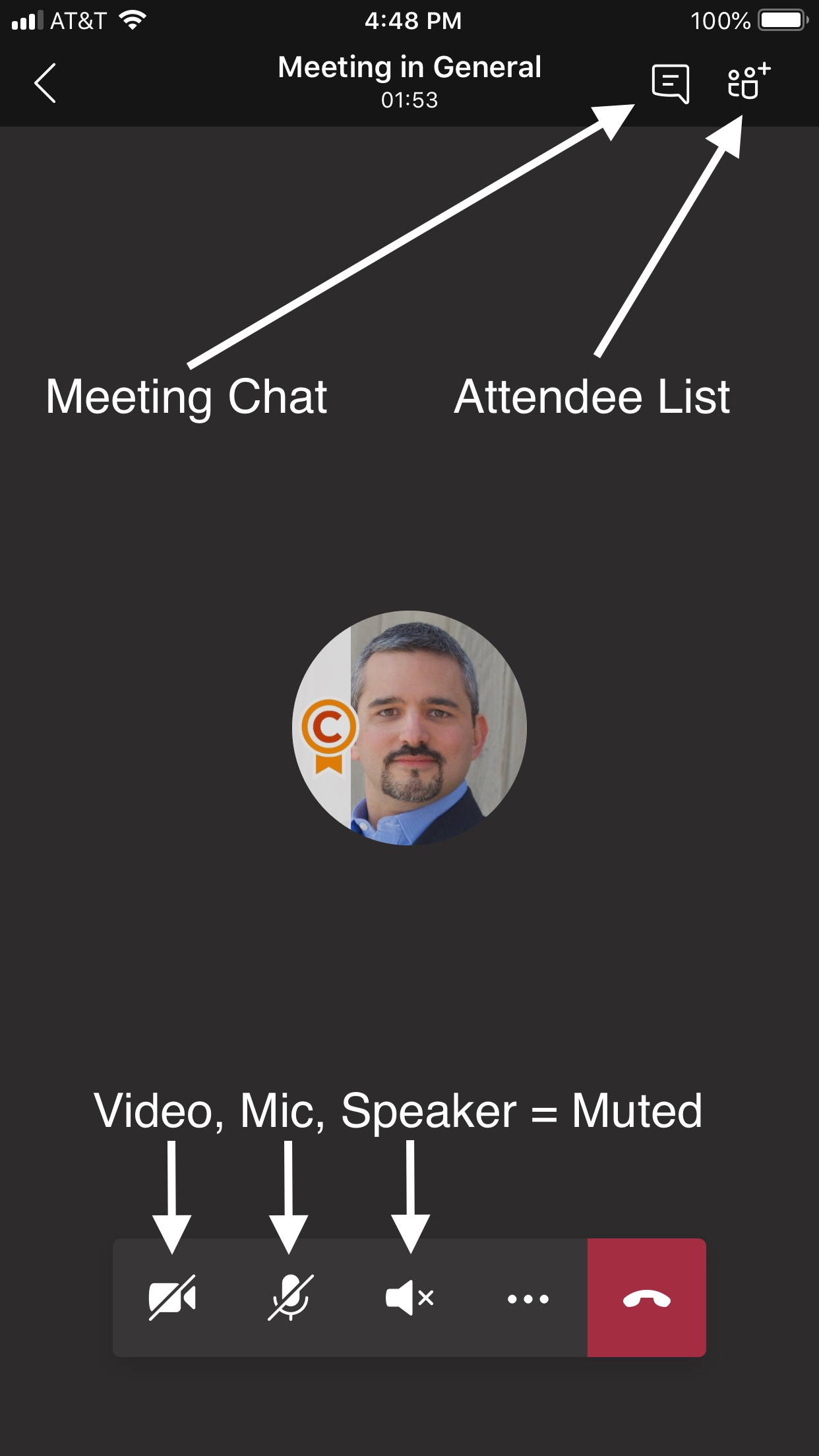
As you join the meeting with companion mode, the Microsoft Teams mobile client will automatically disable the Video, Microphone, and Speaker to prevent feedback into the call. Once you have connected into the meeting in Companion Mode, you have a variety of features and functions that help to combine the meeting experience between the computer and mobile device. Let’s review the current capabilities of the Microsoft Teams Companion mode.
Use your computer and phone together to present live mobile video: Let’s say you are in a meeting and you want to share something that is in the room. Using the video camera capabilities of your mobile device you can present video in the meeting to share the desired content. To do this, you merely hit the sharing (…) button and select the Screen recording option. The Microsoft Teams mobile client will walk you through some steps to enable screen recording and sharing the content into the meeting.
Use your computer and phone together to take and present files or photos: Maybe you have some photos or files on your mobile device, or you want to take a picture of the whiteboard to share in the meeting. Well in the Teams companion mode just hit the sharing …) button and select Files or Photos that you want to share into the meeting. At that point, you will be sharing content into the meeting from your mobile device. It’s convenient when you have content on your mobile device that you want to include in the meeting.
Use your computer and phone together to continue your meeting on the go: There are times when you are in the middle of a meeting, and you merely need to leave your current location. Ideally, you want a seamless handoff from the computer to your mobile device in a way that does not interrupt the meeting. When you are in a meeting and have the companion mode running you can just shut the meeting down on your computer and enable the speaker, microphone, and if desired the video from your mobile device and take the meeting mobile. Also, as you are roaming around Microsoft Teams does a great job handing off the meeting between the WiFi and Cellular network allowing you to stay engaged in the meeting with little to no interruption.
Use your computer and phone together to present your phone screen: Maybe you are trying to demo something on your mobile device. Right from the Microsoft Teams client you can enable the screen recording function and have the output injected into the meeting. This is a great way to train teams on various mobile applications features or functions or showing someone a problem that may have been uncovered.
Use your computer and phone together to remote control PowerPoint: If you have uploaded a PowerPoint presentation into a meeting, you can use the Microsoft Teams client as a remote control allowing you to control the slides right from the mobile device. This is great if you want to be mobile while you are presenting allowing you to manage the slides while not being tied to your computer.
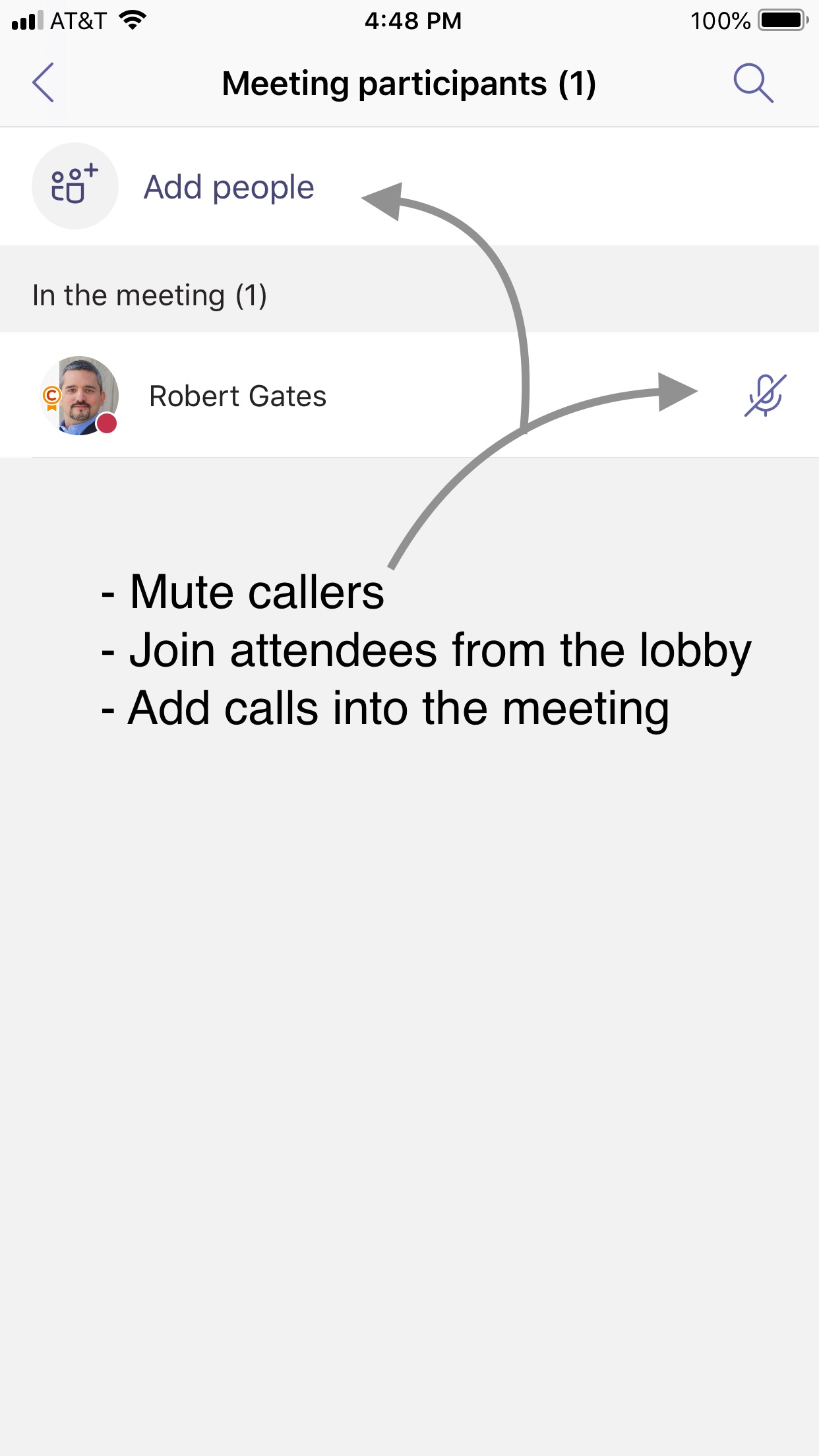
Use your computer and phone together to control the attendee list: There are times when you may be in the middle of a presentation, and someone externally joins the meeting. The challenge is that when you are presenting your screen is focused on the content you are delivering. If you have the Microsoft Teams Companion mode running, you can jump into the attendee list approve people to join into the meeting. Also, if you start to hear background noise, you can switch over to the attendee view and mute the caller.
Use your computer and phone together to see the chat conversations: And finally, you may be in the middle of presenting, and you want to have the ability to monitor the conversations happening in the chat window. If you have the Microsoft Teams Companion mode running, you can jump into the chat window to see and respond to questions and conversations that are happening.
I have found the Microsoft Teams Companion mode handy! Next time you are in a meeting fire open your mobile device and give the Microsoft Teams Companion mode a try!!
Make sure to check out my post and video on how I Use Microsoft Teams Companion mode to manage meetings when I am the only presenter. https://www.robertjgates.com/microsoft-teams-running-a-meeting-by-yourself/










