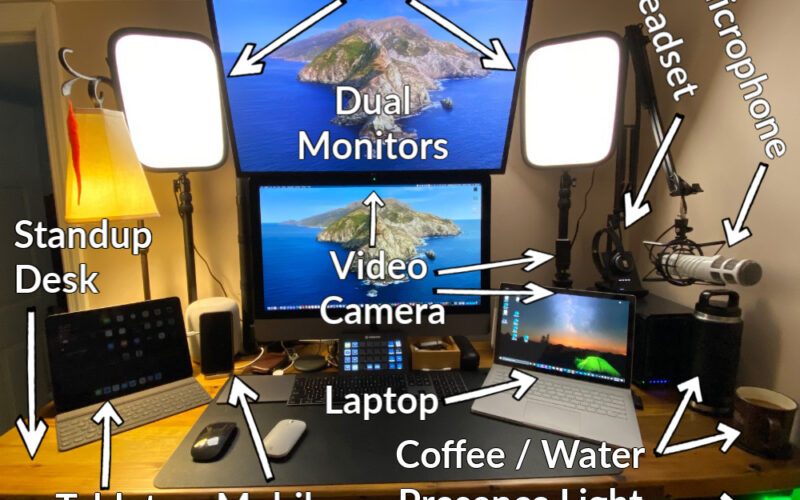I spend a lot of time using Microsoft Teams to present to individuals and organizations. For the majority of the events, I am typically the only presenter. In these meetings, I manage the agenda, content, conversations, and attendee management.
The Microsoft Teams client works great for presenting and provides four main sharing methods that I use frequently.
- Share the Entire Desktop
- Share a Specific Application Window
- Present a PowerPoint Presentation
- Collaborate on the Microsoft WhiteBoard
When presenting and running the meeting, you have to balance presenting the content, manage attendees coming into the lobby, or muting people who are introducing unwanted background noise. When you are using the PowerPoint presentation function or collaborating with the Microsoft Whiteboard application within the Microsoft Teams client, you can see the Conversation window and the Attendee list.
When you are sharing your entire desktop screen, a specific application window, your full screen is taken over by the application you are sharing or your entire desktop. This makes getting to the conversation window or the attendee list challenging unless you have multiple monitors and can have the Microsoft Teams client open on a separate screen.
In those situations where you only have one monitor, you can use your mobile phone or tablet device as a companion to your Microsoft Teams computer client. When you use the Microsoft Teams mobile client, it detects that you are in an active meeting and offer you the ability to join the meeting with the audio and video muted quickly.
Take a look at this short video for a walk through on how I Use Microsoft Teams companion mode.
Also checkout my previous blog post on Teams Companion Mode – https://www.robertjgates.com/microsoft-teams-companion-mode/