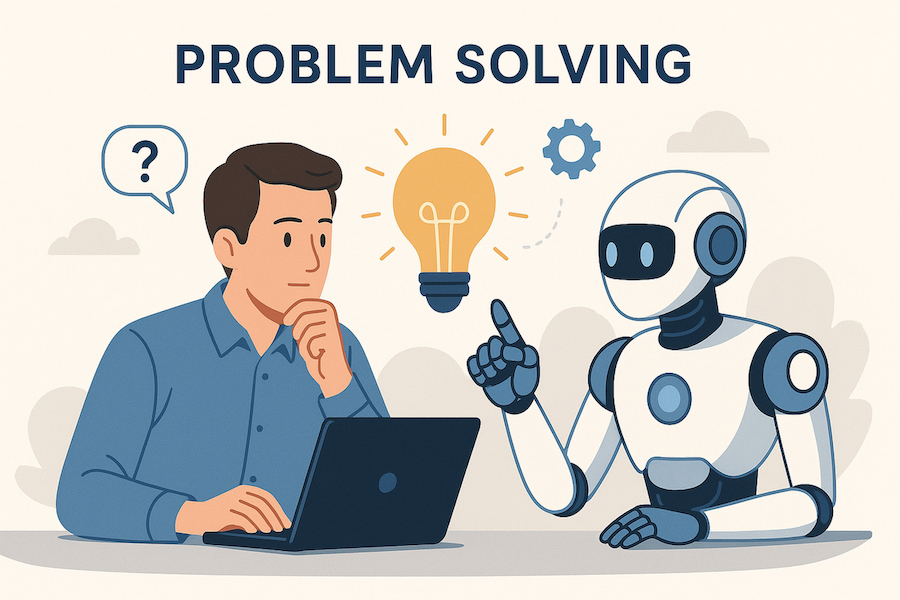I have been getting many questions recently on what is the right strategy organizations should take to move away from traditional file shares. One compelling way to transform your file share experience is to shift to SharePoint Online and One Drive. SharePoint Online (SPO) is a cloud-based collaboration platform that lets you and your organization store, organize, and share data while efficiently communicating with each other. Also by using SharePoint and One Drive you open up the opportunity to layer on conversations using Microsoft Teams helping to drive increased collaboration across the organization.

As you begin your migration process, it is a great time to review and determine what content needs to move? In many scenarios, many files do not need to be migrated such as draft versions of files or files that are no longer relevant to the business.
Once you have cleansed the data the next step is to determine how you want to move your data. The method you select to move your data depends on many factors including the amount of data and the size. What data do you want or need to move or where the content currently stored?
To get started you want to leverage the SharePoint migration tool to assist in moving your data. The SharePoint Migration Tool lets you migrate content from SharePoint Server 2013 or on-premises file shares and quickly move them to either SharePoint or OneDrive in Office 365. One of the main things to consider is the total size of your migration. If you are in the hundreds of gigabytes and you have a fast Internet connection doing everything over the Internet is achievable in a fairly quick manner.
If you have a terabytes of files one way to speed up the migration is to leverage the Azure Data Box and the SharePoint Migration tool to easily migrate your file shares. Azure subscription: Data Box is only available for Enterprise Agreement (EA), Cloud solution provider (CSP), or Pay-as-you-go subscription offers. If your subscription does not fall in any of the above types, contact Microsoft Support to upgrade your subscription or see Azure subscription pricing. The flow for moving the files is fairly straightforward, details are below.
- Order Azure Data Box.
- Receive and configure Data Box.
- Copy your on-premises file share to Azure Data Box file share.
- Ship Data Box back per instructions and wait for the copy to complete.
- Create a VM in the Azure portal and mount the Azure file share on it.
- Install the SPMT tool on the Azure VM.
- Run the SPMT tool using the Azure file share as the SOURCE.
- Complete the final steps of the tool.
- Verify and confirm your data.
For more details on the process please see the link below.
Full details at docs.microsoft.com